Hướng dẫn tạo USB UEFI
Để tạo USB UEFI chứa bộ cài đặt Windows thì có 2 cách đó là: Làm thủ công hoặc làm bằng phần mềm.
Cách 1: Làm thủ công (khuyến khích)
Chạy CMD dưới quyền quản trị (admin), nếu như bạn đang sử dụng Windows 8 trở lên thì nhấn tổ hợp phím “Windows + X” và chọn “Command Prompt (Admin)”
Cửa sổ “Command Prompt” hiện ra bạn gõ lệnh DISKPART > gõ tiếp lệnh LIST DISK để nó liệt kê ra toàn bộ ổ cứng của bạn.
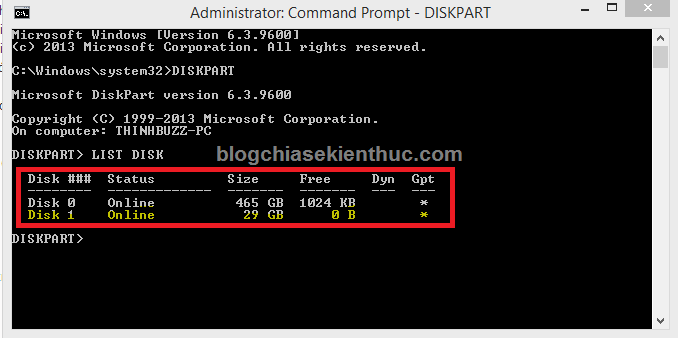
Ví dụ như trong hình thì Disk 1 là USB và Disk 0 sẽ là ổ cứng, bạn nhìn vào dung lượng (Size) để biết được chính xác đâu là Disk của usb nhé.
+ Sau khi bạn đã biết được chính xác đâu là DISK của USB thì gõ tiếp lệnh SELECT DISK x (x là số DISK của USB). Ví dụ như trong hình trên, mình sẽ gõ chính xác dòng lệnh như sau: SELECT DISK 1
Các bạn làm theo chính xác các lệnh sau:
- CLEAN – Lệnh này sẽ xóa sạch dữ liệu trên ổ bạn đã chọn (ơ đây là USB).
- CON GPT – Lệnh này sẽ chuyển sang định dạng GPT.
- CREATE PARTITION PRIMARY – Lệnh này sẽ tạo Partion cho toàn bộ ổ đĩa mà bạn đã lựa chọn.
- FORMAT QUICK FS=FAT32 LABEL=USBBOOTUEFI – Lệnh này sẽ Format usb với định dạng FAT32 (vì UEFI chỉ nhận định dạng FAT32 mà thôi) và tên là USBBOOTUEFI (tên thì các bạn có thể đặt tùy ý, không dấu).
- ASSIGN – Lệnh này sẽ gán ổ địa.
- Exit – Lệnh này để thoát khỏi DISKPART.
- Exit – Thoát hoàn toàn khỏi cửa sổ CMD.
OK! đã hoàn thành. Giờ thì bạn hãy mở file *.iso lên và copy toàn bộ file bên trong vào USB (bạn có thể mở bằng mở bằng phần mềm Winrar, Ultra iSO, …). Như vậy là bạn đã có một chiếc USB chuẩn UEFI chứa bộ cài Windows rồi đó. Cách này rất dễ đúng không, chỉ vài lệnh là xong rồi :D.
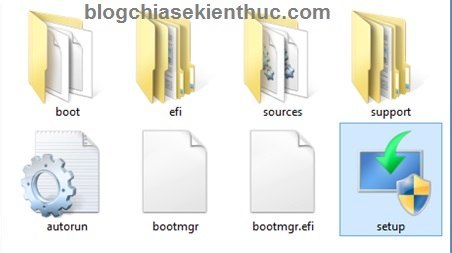
P/s: Nếu như USB đầy hoặc bạn không có nhu cầu cài Win nữa thì có thể xóa bộ cài win hay bất cứ file nào bạn muốn. Lúc nào cần cài lại thì bạn chỉ việc copy file cài lại rồi dùng như thường không cần thực hiện lại (trừ trường hợp bạn đã Format USB rồi thì phải làm lại nhé).
Cách 2: Sử dụng phần mềm Rufus
Mình thấy phần mềm này cũng khá hay và rất nhẹ hỗ trợ tạo usb cài win theo cả 2 chuẩn, bạn chỉ việc thiết lập một chút là xong thôi.
Đầu tiên các bạn cần tải phần mềm Rufus về trước, phần mềm rất nhẹ chỉ 1MB. Bạn nên sử dụng bản Portable để không phải cài đặt nhé. Tải về tại đây (hoặc là bản Rufus Tiếng Việt)
+ Tạo USB Lagacy – MBR (chuẩn thông dụng): Xem hướng dẫn tại đây.
+ Tạo USB chuẩn UEFI – GPT với Rufus:
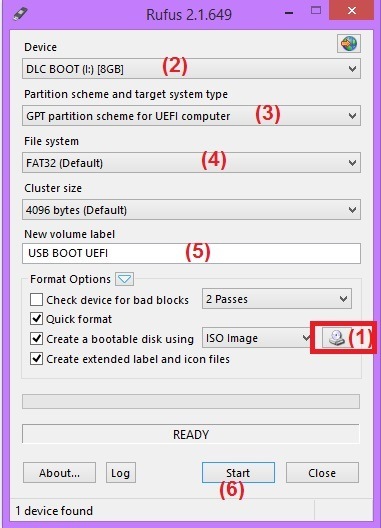
Nhìn vào hình thì các bạn cũng đã hình dung ra rồi đúng không, quá đơn giản để tạo ra một chiếc USB UEFI.
- Chọn đường dẫn đến file *.iso Windows mà bạn đã tải về.
- Chọn USB bạn muốn tạo.
- Chọn “GPT partition scheme for UEFI computer”
- Chọn định dạng FAT 32.
- Đặt tên cho USB.
- Nhấn Start để bắt đầu.
Cuối cùng là bạn ngồi đợi cho đến khi chương trình hoàn thành là bạn đã có một chiếc USB ngon chuẩn UEFI ngon lành rồi đó.
Đó là 2 cách mà mình nghĩ là đơn giản nhất và ai cũng có thể làm được. Hi vọng bài viết này sẽ giải đáp cho bạn thắc mắc về cách cài windows theo chuẩn UEFI. Chúc các bạn thành công!!!
Nhận xét
Đăng nhận xét